Search Pile est un moteur de recherche indésirable accessible à l’adresse home.searchpile.com. Il s’agit en fait d’un browser hijacker, c’est à dire que ce site s’installe en page d’accueil sur nos navigateur sans rien nous demander à l’aide d’un programme qui modifie automatiquement et silencieusement la configuration de ces derniers.
Le but de cette manipulation ? vous forcer bien évidemment à utiliser SearchPile, le traffic généré va rémunérer les auteurs de cette page grâce aux nombreuses publicités déguisés qui s’y trouve. Comme vous avez pou vous rendre compte il n’est pas aisé de supprimer manuellement la page home.searchpile.com de Chrome, Firefox et Internet Explorer. Cela s’explique par le fait que le browser hijacker est actif en permanence sur votre PC et il remettra en place automatiquement Search Pile chaque fois que vous retenterez de le remplacer par une autre page.
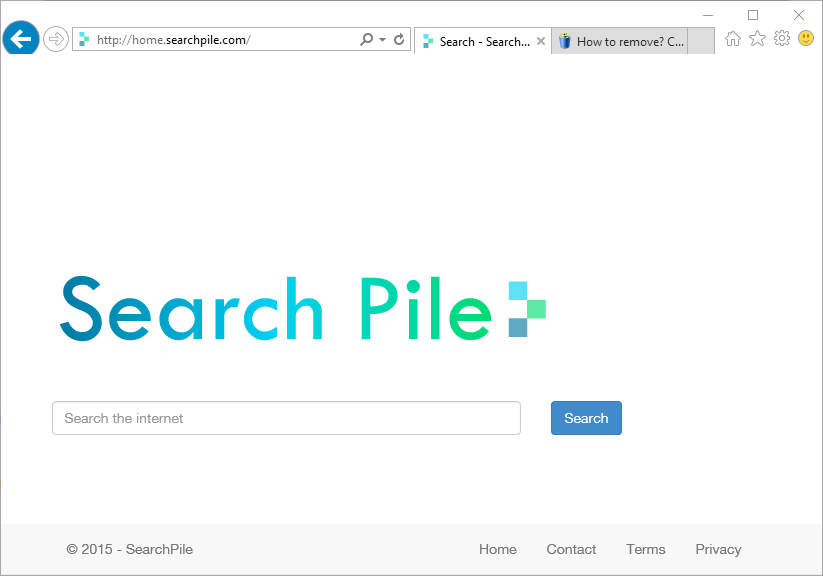
Sur Google, beaucoup de guides vous propose de soit-disant guide pour supprimer Search Pile. Ne vous faites pas avoir, il s’agit le plus souvent d’arnaque, on vous demande de payer au final pour un logiciel sans que vous ayez la garantie que votre ordinateur soit bien débarassé de Search Pile. Vous trouverez ci-dessous des programmes entièrements gratuits pour supprimer Search Pile.
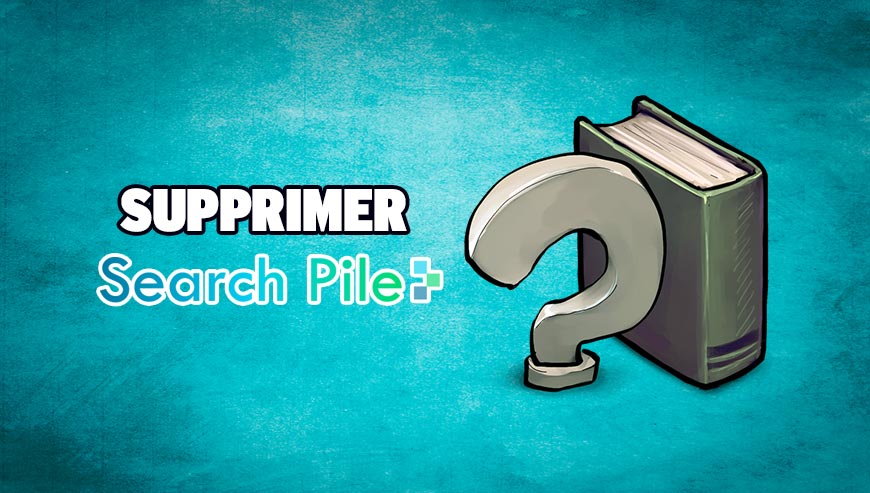
Comment supprimer Search Pile ?
Suivez bien l'ensemble des étapes de cette page pour supprimer Search Pile. Si vous avez un problème durant la procédure, dirigez-vous dans la rubrique Demander de l'aide du site pour nous dire ce qui coince.
Supprimer Search Pile avec AdwCleaner
AdwCleaner est un logiciel gratuit de désinfection qui va retirer facilement Search Pile mais aussi les autres menaces éventuellement présentes dans votre système.
- Récupérez AdwCleaner en cliquant sur le bouton bleu ci-dessous :
Téléchargez AdwCleaner - Double-cliquez sur adwcleaner.exe pour ouvrir le programme.
- Appuyez sur le bouton Scanner
- A la fin le scan est achevé, cliquez sur Nettoyer pour retirer les problèmes détectés.
- Relancer votre PC si le logiciel vous le suggère.
Supprimer Search Pile avec le logiciel MalwareBytes Anti-Malware
Malwarebytes Anti-Malware est un programme qui va effacer de votre ordinateur les malwares que des anti-virus ordinaires ne trouvent généralement pas (comme les publiciels et les logiciels espions, entre autres). Si vous souhaitez être protégé contre ce genre d'ennuis, la version Premium de MalwareBytes Anti-Malware est un très bon investissement qui placera votre système à l'abri (le logiciel coûte 22.95 euros et vous pouvez protéger jusqu'à 3 de vos ordinateurs).
- Téléchargez MalwareBytes Anti-Malware :
Version Premium Version Gratuite (sans fonctionnalité de protection) - Dès que le fichier est téléchargé doublez-cliquez dessus pour lancer l'installation du logiciel.
- Cliquez sur le bouton orange Corriger Maintenant à droite de la mention Aucun examen n'a été réalisé sur votre système
- A la fin du scan est fini, appuyez sur Supprimer la selection.
- Relancer votre machine à la fin du scan si le logiciel vous le demande.
Réinitialiser vos navigateurs (si besoin)
Si après avoir suivi toutes les étapes ci-dessus Search Pile est encore présent sur votre système, vous pouvez réinitialiser votre navigateur en suivant les indications ci-dessous.
- Démarrez Chrome et cliquez sur le bouton
 dans l'angle supérieur droit de la fenêtre du navigateur du navigateur.
dans l'angle supérieur droit de la fenêtre du navigateur du navigateur. - Allez tout en bas de la page et appuyez sur Afficher les paramètres avancés.
- Allez encore tout en bas de la page et appuyez sur Réinitialiser les paramètres du navigateur.
- Cliquez à nouveau sur Réinitialiser.

- Téléchargez ResetBrowser :
Télécharger ResetBrowser - Enregistrez le fichier resetbrowser.exe sur votre bureau et double-cliquez dessus.
- Une notice vous indique ce qui va se passer concrètement sur votre système, cliquez sur Ok.
- Appuyez sur Réinitialisez Chrome et patientez.
- Une fois que ResetBrowser a terminé, cliquez sur Ouvrir Chrome et Search Pile sera normalement supprimé.
- Ouvrez Firefox.
- Dans la barre d’adresse de Firefox saisissez about:support.
- Sur la page qui apparaît cliquez sur Réparer Firefox.

- Téléchargez ResetBrowser :
Télécharger ResetBrowser - Enregistrez le fichier resetbrowser.exe sur votre bureau et double-cliquez l'executable.
- ResetBrowser vous explique ce qu'il va faire précisément sur votre machine, appuyez sur Ok pour fermer la fenêtre.
- Cliquez sur Réinitialisez Firefox et patientez.
- Quand ResetBrowser a terminé, appuyez sur Ouvrir Firefox et vous devriez être débarrassé de Search Pile

- Téléchargez ResetBrowser :
Télécharger ResetBrowser - Enregistrez le fichier resetbrowser.exe sur votre bureau et double-cliquez l'executable.
- on vous explique ce qui va se passer concrètement sur votre systèmeSi vous n'avez pas réussi à effacer Search Pile de votre ordinateur après voir suivi ces 3 étapes, exposez ce qui ne va pas sur notre page support. Quelqu'un viendra vite vous aider ! Accéder au support.





