Close Ad est le texte que vous pouvez voir sur certaines publicités, si on traduit littéralement ce terme anglophone cela veut dire « fermer la pub ». Mais certains régies pub peu scrupuleuses en profite pour cacher certaines annonces sous la forme d’une redirection. En cliquant sur Close Ad l’utilisateur est redirigé vers d’autres sites qui s’ouvrent dans un nouvel onglet ou dans une nouvelle fenêtre de navigateur. Ces publicités intempestives peuvent être injectées par un adware quand elles ne sont pas directement insérées par de nombreux sites douteux qui font beaucoup de traffic. On pense notamment à tous les sites de streaming qui proposent illégalement des films et des séries sous une multitude de couche de publicités. L’utilisateur est alors obligé de cliquer sur ces pubs pour les fermer, chaque clic ouvre alors une nouvelle fenêtre et rémunère par la même occasion l’auteur du site.
Les auteurs d’adwares peuvent utiliser la même technique pour inciter les utilisateurs à cliquer sur leur publicités, en leur faisant croire que ces dernières vont être fermer alors qu’ils ne s’agit que de la porte d’entrée pour ouvrir ces pubs.
Pour ne pas être embêter par ce genre de publicités intempestives, ne téléchargez rien en provenance de ces sites douteux.
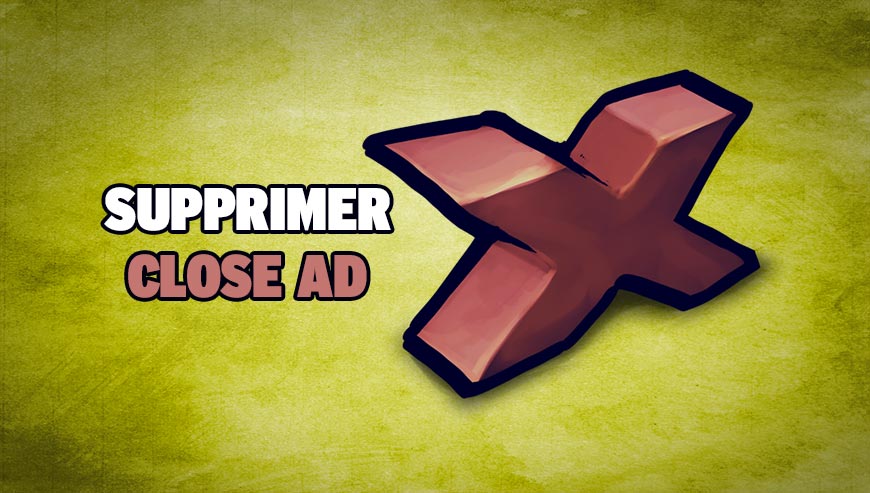
Comment supprimer CloseAd ?
Supprimer CloseAd avec ZHPCleaner
ZHPCleaner est un petit logiciel gratuit ne requérant pas d'installation développé pour combattre les pirates de navigateurs et certains scarewares. Son principal but est donc d'éliminer les redirections des navigateurs et d'éradiquer les indésirables de votre système.
- Désactivez temporairement Avast si ce dernier est installé sur votre ordinateur.
- Récupérez ZHPCleaner en cliquant sur le bouton ci-après :
Téléchargez ZHPCleaner - Double-cliquez sur le fichier ZHPCleaner.exe afin de lancer ZHPCleaner.
- Acceptez la licence.
- Cliquez sur Scanner, puis une fois l'analyse terminée, appuyez sur Nettoyer.
- Appuyez sur Non si ZHPCleaner vous propose d'afficher l'interface de réparation.
- Relancer votre ordinateur dans le cas où le logiciel vous le demande.
Supprimer CloseAd avec AdwCleaner
AdwCleaner est un outil gratuit de nettoyage permettant de se débarrasser facilement CloseAd mais aussi d’autres infections éventuellement installées sur votre ordinateur.
- Récupérez AdwCleaner en appuyant sur le bouton suivant :
Téléchargez AdwCleaner - Double-cliquez sur le fichier adwcleaner.exe afin d'ouvrir le programme.
- Appuyez sur Scanner
- Une fois que le scan est fini, appuyez sur le bouton Nettoyer pour effacer les infections trouvées.
- Rédémarrez votre PC si le programme vous le propose.
Supprimer CloseAd avec le programme MalwareBytes Anti-Malware
Pour être assuré à 100% de bien effacer CloseAd nous vous invitons à installer le programme MalwareBytes Anti-Malware. Si vous cherchez également être défendu contre les programmes parasites comme CloseAd vous devez opter la version Premium de MalwareBytes Anti-Malware qui empêchera donc toute intrusion de logiciels malveillants non trouvés par les anti-virus sur votre machine (la licence est vendue 22.95 euros et vous avez la possibilité de protéger 3 de vos PC).
- Téléchargez MalwareBytes Anti-Malware :
Version Premium Version Gratuite (sans fonctionnalité de protection) - Dès que le fichier est téléchargé doublez-cliquez dessus afin de lancer l'installation de MalwareBytes Anti-Malware.
- Cliquez sur le bouton orange Corriger Maintenant à droite de la mention Aucun examen n'a été réalisé sur votre système
- Une fois que le scan est achevé, appuyez sur Supprimer la selection.
- Rédémarrez votre machine à la fin du scan si MalwareBytes Anti-Malware vous le propose.
Réinitialiser votre navigateur (si besoin)
Si après avoir suivi toutes les étapes ci-dessus CloseAd est toujours visible sur votre système, vous pouvez réinitialiser votre navigateur en suivant la procédure ci-dessous.
- Démarrez Google Chrome et cliquez sur le bouton
 en haut à droite de votre navigateur.
en haut à droite de votre navigateur. - Dirigez-vous en bas de la page et appuyez sur Afficher les paramètres avancés.
- Allez une nouvelle fois tout en bas de la page et appuyez sur Réinitialiser les paramètres du navigateur.
- Cliquez sur Réinitialiser.

- Téléchargez ResetBrowser :
Télécharger ResetBrowser - Enregistrez le fichier resetbrowser.exe sur votre bureau et double-cliquez dessus.
- ResetBrowser vous précise ce qu'il va faire précisément sur votre système, cliquez sur Ok.
- Appuyez sur Réinitialisez Chrome et patientez.
- Une fois que ResetBrowser a terminé, cliquez sur Ouvrir Chrome et CloseAd devrait être supprimé.
- Démarrez Firefox.
- Dans la barre d’adresse de Firefox saisissez le texte suivant about:support.
- Sur la page qui apparaît cliquez sur le bouton Réparer Firefox.

- Téléchargez ResetBrowser :
Télécharger ResetBrowser - Enregistrez le fichier resetbrowser.exe sur votre bureau et double-cliquez dessus.
- ResetBrowser vous précise ce qu'il va faire précisément sur votre ordinateur, appuyez sur Ok.
- Cliquez sur Réinitialisez Firefox et attendez.
- Dès que ResetBrowser a terminé, cliquez sur Ouvrir Firefox et CloseAd devrait avoir disparu.

- Téléchargez ResetBrowser :
Télécharger ResetBrowser - Enregistrez le fichier resetbrowser.exe sur votre bureau et double-cliquez dessus.
- on vous explique ce qui va se passer concrètement sur votre machineSi vous n'avez pas réussi à supprimer CloseAd de votre ordinateur après voir suivi ces 4 étapes, exposez votre problème sur notre page support. Quelqu'un viendra vite vous aider ! Accéder au support.





