FindRight est un adware qui affiche une barre de publicité sur la gauche de votre navigateur. Cette barre de pub contient essentiellement des liens sponsorisés destinés à générer des revenus pour les auteurs de FindRight. Cet spyware concerne aussi bien Chrome que Firefox et Internet Explorer. Si vous êtes concernés par FindRight, c’est que vous l’avez sans doute installé sans le savoir en téléchargeant et en installant un programme gratuit ou une fausse mise à jour de Flash ou de Java.
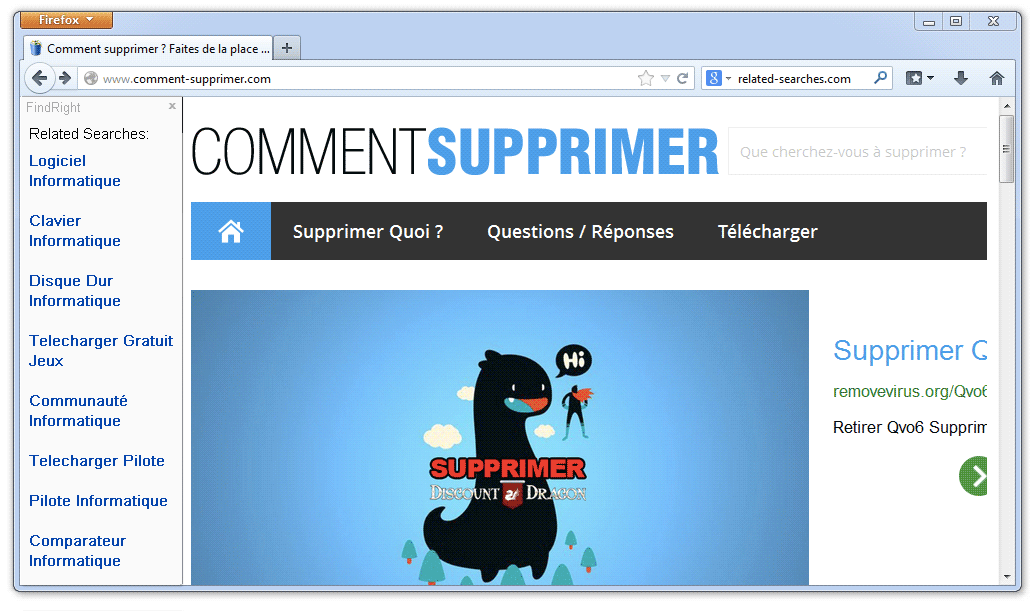

Comment supprimer FindRight ?
Supprimer FindRight via le Panneau de Configuration de Windows
En fonction du logiciel qui vous a installé FindRight vous trouverez peut-être cette infection sous un autre nom ou elle ne sera peut-être pas présente dans la liste des programmes. Si elle est là ou que vous voyez un nom de programme qui vous parait louche désinstallez-le sinon allez sans attendre à la prochaine étape du guide
Windows 8 et Windows 10 :
1. Premièrement, placez le curseur de votre souris en bas à gauche de l'écran. Faites un clic droit sur l'icone qui s'affiche.
2. Choisissez Panneau de configuration puis cliquez sur Désinstaller un programme.
3. Rechercher le programme que vous souhaitez supprimer de votre ordinateur, faites un clic droit dessus, et cliquez sur Désinstaller.
Windows Vista et Windows 7 :
1. Cliquez sur Démarrer.
2. Dirigez-vous dans le Panneau de configuration, puis dans Désinstaller un programme.
3. Dans la liste des programmes, faites un clic droit sur l'élément que vous souhaitez supprimer, et appuyez sur Désinstaller.
Windows XP :
1. Ouvrez le menu Démarrer dans la barre des tâches, et allez dans le Panneau de configuration.
2. Sous Programmes, appuyez sur Ajout/Suppression de programmes.
3. Cliquez sur le programme que vous voulez effacer, puis sur Supprimer qui se trouve en-dessous.
Supprimer FindRight de vos navigateurs
- Lancez Chrome et appuyez sur l'icone
 en haut à droite de votre navigateur.
en haut à droite de votre navigateur. - Cliquez sur Outils ensuite sur Extensions.
- Cherchez dans la liste FindRight puis appuyez sur la corbeille
pour vous en débarrasser. Répétez l'opération pour toutes les plug-in que vous n'avez pas installées. Si vous ne trouvez rien allez à l'étape suivante du guide.
- A chaque fois que la boîte de dialogue de confirmation apparait, cliquez sur Supprimer.
- Démarrez Mozilla Firefox, appuyez sur le bouton
 en haut à droite du navigateur et cliquez sur Modules
en haut à droite du navigateur et cliquez sur Modules - Allez ensuite successivement dans les onglets Extensions et Plugins pour y rechercher FindRight et tout les plugins que vous n'avez pas installées volontairement. Supprimez-les à chaque fois. Si vous n'avez rien trouvé vous pouvez aller directement à l'étape suivante.
- Relancer Firefox.
- Démarrez Internet Explorer (en mode Bureau si vous utilisez Internet Explorer 10 ou 11).
- Appuyez sur le bouton Outils
 , puis cliquez sur Gérer les modules complémentaires
, puis cliquez sur Gérer les modules complémentaires - Sous afficher, cliquez sur Tous les modules complémentaires
- Cliquez ensuite sur le contrôle ActiveX à effacer, et sur Plus d'informations.
- Dans la fenêtre Informations, cliquez sur Supprimer.
 Si vous êtes invité à fournir un mot de passe administrateur ou une confirmation, fournissez le mot de passe ou la confirmation. Si le bouton Supprimer n'est pas accessible c'est que FindRight l'a desactivé, veuillez donc vous diriger directement à l'étape suivante.
Si vous êtes invité à fournir un mot de passe administrateur ou une confirmation, fournissez le mot de passe ou la confirmation. Si le bouton Supprimer n'est pas accessible c'est que FindRight l'a desactivé, veuillez donc vous diriger directement à l'étape suivante. - Lorsque vous avez fini, fermez la boîte de dialogue.
Supprimer FindRight avec AdwCleaner
AdwCleaner est un utilitaire gratuit de nettoyage conçu pour éradiquer très facilement FindRight mais également des menaces sans doute présentes dans votre ordinateur.
- Cliquez sur le bouton ci-après pour télécharger AdwCleaner :
Téléchargez AdwCleaner - Double-cliquez sur le fichier adwcleaner.exe pour démarrer l'utilitaire.
- Commencez par un scan de votre ordinateur en appuyant sur Scanner
- A la fin le scan est fini, appuyez sur Nettoyer pour effacer les infections trouvées.
- Rédémarrez votre machine si Adwcleaner vous le suggère.
Supprimer FindRight avec MalwareBytes Anti-Malware
Malwarebytes Anti-Malware est un logiciel qui va effacer de votre système les problèmes que des anti-virus classiques ne détectent généralement pas (comme les adwares et les programmes espions, entre autres). Si vous souhaitez être protégé contre ce genre d'ennuis, la version Premium de MalwareBytes Anti-Malware est un très bon investissement qui placera votre ordinateur à l'abri (le logiciel coûte 22.95 euros et vous pouvez l'installer sur 3 de vos ordinateurs).
- Téléchargez MalwareBytes Anti-Malware :
Version Premium Version Gratuite (sans fonctionnalité de protection) - Dès que le fichier est téléchargé doublez-cliquez dessus pour démarrer l'installation du logiciel.
- Cliquez sur le bouton orange Corriger Maintenant à droite de la mention Aucun examen n'a été réalisé sur votre système
- A la fin du scan est fini, cliquez sur le bouton Supprimer la selection.
- Relancer votre système à la fin du scan si MalwareBytes Anti-Malware vous y invite.
Réinitialiser votre navigateur (si nécessaire)
Si après avoir suivi toutes les étapes ci-dessus FindRight est toujours présent sur votre système, vous pouvez réinitialiser votre navigateur en suivant la procédure ci-dessous.
- Démarrez Google Chrome et cliquez sur le bouton
 en haut à droite de votre navigateur.
en haut à droite de votre navigateur. - Dirigez-vous en bas de la page et cliquez sur Afficher les paramètres avancés.
- Dirigez-vous une nouvelle fois tout en bas de la page et cliquez sur Réinitialiser les paramètres du navigateur.
- Cliquez à nouveau sur le bouton Réinitialiser.
- Démarrez Mozilla Firefox.
- Dans la barre d’adresse de Firefox saisissez about:support.
- Sur la page qui apparaît appuyez sur Réparer Firefox.

- Téléchargez ResetBrowser :
Télécharger ResetBrowser - Enregistrez le fichier resetbrowser.exe sur votre bureau et double-cliquez dessus.
- on vous explique ce qui va se passer concrètement sur votre ordinateurSi vous n'avez pas réussi à supprimer FindRight de votre PC après voir suivi ces 5 étapes, exposez ce qui ne va pas sur notre page support. Quelqu'un viendra vite vous apporter de l'aide ! Accéder au support.





