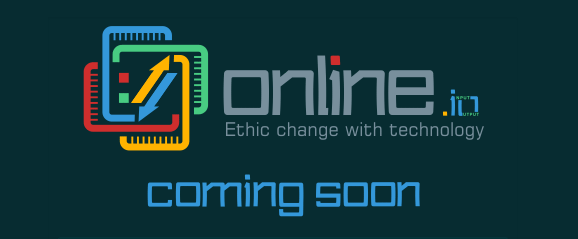Online Guardian est une application indésirable développée par Microleaves LTD. Elle sert uniquement à vous inonder de publicités et à collecter des informations sur vous. Comme le mentionne la politique de confidentialité de ce parasite, Online Guardian peut enregistrer tout un tas d’informations personnelles vous concernant. Cela va de votre nom, prénom, email, adresse IP et beaucoup d’autres choses si par malheur vous activez Facebook sur ce programme indésirable.
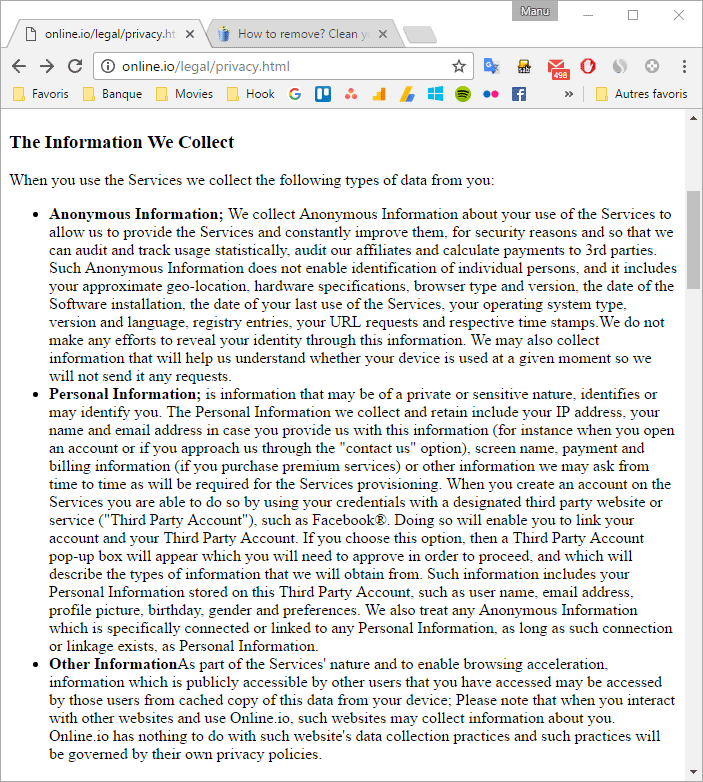
Cet adware s’installe conjointement avec d’autres programmes gratuits téléchargés sur internet dont vous n’auriez pas assez personnalisé l’installation. Il suffit de cliquer un peu trop rapidement sur les boutons suivant d’un programme d’installation pour se retrouver avec une foule de malwares sur le PC. Généralement rien de bien dangereux pour le PC, mais cela va vous rendre la vie impossible avec un PC qui va ramer, sans compter tous les problèmes de confidentialités que vous allez rencontrer.
Online-Guardian-v2.exe ou Online-Guardian.exe s’installe en tant que processus pour être lancé à chaque démarrage du Système d’Exploitation. Il crée également de nombreuses taches planifiées sous Windows ainsi qu’une mutltitude de fichiers, de répertoires sur le disque dur et autant de clefs indésirables dans la base de registre, autant vous dire que supprimer Online Guardian n’est pas une chose aisée, surtout si vous voulez faire cela manuellement.

Comment supprimer OnlineGuardian ?
Supprimer OnlineGuardian dans le Panneau de Configuration de Windows
En fonction du logiciel qui vous a installé OnlineGuardian vous trouverez peut-être cette infection sous un nom différent ou elle ne sera peut-être pas présente dans la liste des programmes. Si elle est là ou que vous voyez un nom de programme qui vous parait louche supprimez-le sinon allez sans attendre à l'étape suivante
Windows 8 et Windows 10 :
1. Premièrement, placez le curseur de votre souris en bas à gauche de l'écran. Faites un clic droit sur l'icone qui s'affiche.
2. Choisissez Panneau de configuration puis allez dans Désinstaller un programme.
3. Repérez le logiciel que vous souhaitez supprimer de votre système, faites un clic droit dessus, puis sélectionnez Désinstaller.
Windows Vista et Windows 7 :
1. Cliquez sur Démarrer.
2. Dirigez-vous dans le Panneau de configuration, puis dans Désinstaller un programme.
3. Dans la liste des programmes, faites un clic droit sur l'élément que vous désirez effacer, et appuyez sur Désinstaller.
Windows XP :
1. Allez dans le menu Démarrer dans la barre des tâches, puis accédez au Panneau de configuration.
2. Sous Programmes, allez dans Ajout/Suppression de programmes.
3. Cliquez une fois sur le logiciel que vous voulez supprimer, puis sur Supprimer situé en-dessous.
Supprimer OnlineGuardian avec MalwareBytes Anti-Malware
Pour être certain à 100% de bien effacer OnlineGuardian vous devez mettre en place le programme MalwareBytes Anti-Malware. Si vous cherchez également être défendu contre les menaces comme OnlineGuardian vous devez opter la version Premium de MalwareBytes Anti-Malware qui empêchera donc toute intrusion de programmes malveillants non trouvés par les anti-virus sur votre machine (la licence coûte 22.95 euros et vous pouvez protéger 3 de vos ordinateurs).
- Téléchargez MalwareBytes Anti-Malware :
Version Premium Version Gratuite (sans fonctionnalité de protection) - Dès que le fichier est téléchargé doublez-cliquez dessus pour lancer l'installation de MalwareBytes Anti-Malware.
- Cliquez sur le bouton orange Corriger Maintenant à droite de la mention Aucun examen n'a été réalisé sur votre système
- A la fin du scan est terminé, cliquez sur Supprimer la selection.
- Rédémarrez votre machine une fois le scan terminé si le logiciel vous le propose.
Supprimer OnlineGuardian avec AdwCleaner
AdwCleaner est un programme de nettoyage qui permet d'éliminer sans difficultés OnlineGuardian mais aussi les autres infections éventuellement cachées dans votre machine.
- Téléchargez AdwCleaner en appuyant sur le bouton ci-dessous :
Téléchargez AdwCleaner - Double-cliquez sur adwcleaner.exe pour lancer l'utilitaire.
- Cliquez sur le bouton Scanner
- Dès que le scan est fini, appuyez sur le bouton Nettoyer pour supprimer les infections.
- Rédémarrez votre système si le programme vous le demande.
Supprimer OnlineGuardian avec ZHPCleaner
ZHPCleaner est un outil de sécurité gratuit qui vous offre la possibilité d'effacer tous les logiciels indésirables installés sur votre ordinateur en seulement quelques secondes. Un des points fort de ZHPCleaner est sa simplicité d'utilisation : vous n'avez pas à installer quoi que ce soit, faites simplement un double clic sur l'application pour commencer à l'utiliser. Un autre clic vous permettra pour finir de vous libérer de ces logiciels malveillants et de laisser votre ordinateur intact.
- Désactivez temporairement Avast si ce dernier est activé sur votre système.
- Cliquez sur le bouton bleu ci-dessous pour télécharger ZHPCleaner :
Téléchargez ZHPCleaner - Double-cliquez sur le fichier ZHPCleaner.exe afin d'ouvrir le logiciel.
- Acceptez la licence.
- Appuyez sur Scanner, puis une fois l'analyse terminée, appuyez sur Nettoyer.
- Appuyez sur Non si l'outil vous demande si vous souhaitez ouvrir l'interface de réparation.
- Rédémarrez votre ordinateur dans le cas où ZHPCleaner vous le suggère.
Réinitialiser votre navigateur (si besoin)
Si vous voyez toujours des traces de OnlineGuardian après avoir suivi l'ensemble des étapes de ce guide vous pouvez réinitialiser votre navigateur en effectuant la manipulation suivante :
- Ouvrez Chrome et cliquez sur le menu
 en haut à droite du navigateur.
en haut à droite du navigateur. - Dirigez-vous en bas de la page et appuyez sur Afficher les paramètres avancés.
- Allez encore tout en bas de la page et cliquez sur Réinitialiser les paramètres du navigateur.
- Cliquez une nouvelle fois sur Réinitialiser.
- Ouvrez Firefox.
- Dans la barre d’adresse de Firefox tapez about:support.
- Sur la page qui apparaît appuyez sur Réparer Firefox.

- Téléchargez ResetBrowser :
Télécharger ResetBrowser - Enregistrez le fichier resetbrowser.exe sur votre bureau et double-cliquez l'executable.
- ResetBrowser vous précise ce qu'il va faire précisément sur votre système, cliquez sur Ok.
- Cliquez sur Réinitialisez Internet Explorer et attendez.
- Une fois que ResetBrowser a terminé, appuyez sur Ouvrir Internet Explorer et OnlineGuardian sera normalement effacé.