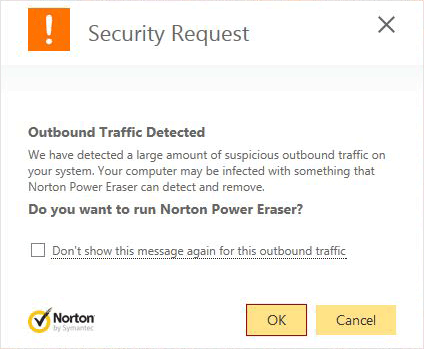Si vous êtes arrivés sur cette page c’est que vous pensez avoir été infecté par un virus. Votre antivirus vous alerte en effet régulièrement qu’une menace de type Outbound est active sur votre ordinateur. Cela signifie en fait qu’un parasite tente de communiquer avec l’extérieur et que votre programme de sécurité le bloque sans pour autant le supprimer. Nous allons voir dans ce guide comment le supprimer.
Avant tout il faut savoir que les menaces de type Outbound sont surtout liés à des adwares qui tente d’ouvrir des publicités sur des IP ou des ports que bloque automatiquement certains antivirus. Comme les adwares tente d’ouvrir sens cesse des publicités il est possible que vous soyez ennuyée par l’alerte de sécurité de type Outbound très régulièrement. Voici 2 exemples d’alertes « Outbound », une du programme Malwarebytes Anti-Malware et l’autre de Norton Antivirus :
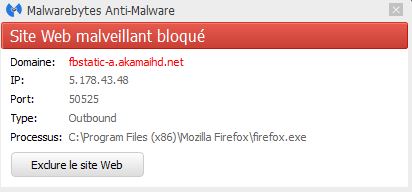
Pour supprimer les alertes Outbound il va falloir éliminer le programme qui tente de se connecter à l’adresse bloquée par votre programme de sécurité. Pour cela nous avons sélectionné les anti-adwares les plus efficaces. Ils sont tous gratuits et supprimeront toutes les menaces logées dans votre ordinateur.
A l’avenir soyez prudent lorsque vous téléchargez des programmes sur internet, car il est sûr et certains que le problème vient de là, un fichier exécutable, téléchargé sur interner et installé ou lancé sur votre PC … Vérifiez la provenance de ce que vous téléchargez, et personnaliser les programme d’installation afin de refuser les installations de programmes additionnels !

Comment supprimer Outbound ?
Supprimer Outbound avec AdwCleaner
AdwCleaner est un logiciel gratuit de désinfection qui va éradiquer facilement Outbound mais également des menaces éventuellement installées à votre insu dans votre système.
- Cliquez sur le bouton ci-dessous pour télécharger AdwCleaner :
Téléchargez AdwCleaner - Double-cliquez sur adwcleaner.exe pour lancer le logiciel.
- Cliquez sur Scanner
- Une fois que l'analyse est achevée, cliquez sur Nettoyer pour retirer les menaces.
- Relancer votre système si le programme vous le suggère.
Supprimer Outbound avec ZHPCleaner
ZHPCleaner est un outil de sécurité gratuit qui vous offre la possibilité d'éradiquer tous les programmes indésirables installés sur votre ordinateur en seulement quelques secondes. La principale qualité de l'outil est sa simplicité d'utilisation : vous n'avez rien à installer, faites juste un double clic sur l'outil pour commencer à l'utiliser. Un autre clic vous donnera la possibilité pour finir de supprimer ces programmes nuisibles pour laisser votre ordinateur nettoyé.
- Désactivez temporairement Avast si cet antivirus est présent sur votre système.
- Cliquez sur le bouton bleu ci-dessous pour télécharger ZHPCleaner :
Téléchargez ZHPCleaner - Double-cliquez sur ZHPCleaner.exe pour exécuter ZHPCleaner.
- Acceptez la licence.
- Appuyez sur Scanner, puis une fois l'analyse terminée, appuyez sur Nettoyer.
- Appuyez sur Non si on vous propose d'ouvrir l'interface de réparation.
- Rédémarrez votre système dans le cas où le logiciel vous y invite.
Eliminez les restes de Outbound grâce à Junkware Removal Tool
Junkware Removal Tool va effacer Outbound mais également analyser votre machine pour effacer d'autres logiciels parasites qui s'y cacheraient. Junkware Removal Tool est régulièrement mis à jour et est donc un logiciel vraiment efficace.
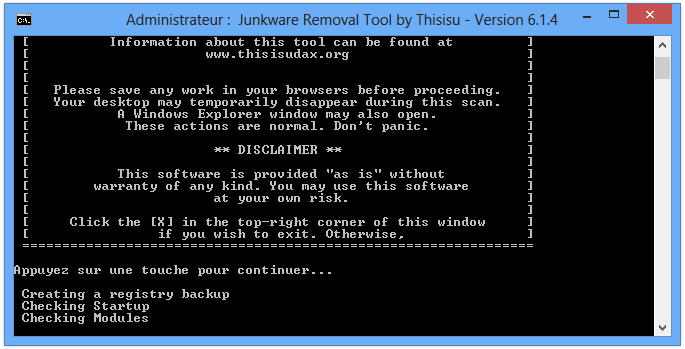
- Téléchargez Junkware Removal Tool en cliquant sur le bouton ci-dessous :
Téléchargez Junkware Removal Tool - Cliquez avec le bouton droit de votre souris sur JRT.exe et choisissez Exécutez en tant qu'administrateur
- Cliquez sur Oui si on vous demande votre permission pour lancer le programme.
- Appuyez sur une touche pour continuer le nettoyage.
- Il n'y a rien d'autre à faire. Attendez seulement la fin du scan afin que le log de nettoyage s'affiche.
Supprimer Outbound avec l'anti-virus ESET NOD32
Eset Nod32 est le meilleur programme de sécurité du marché, il détecte les adwares comme Outbound en plus de tous les menaces classiques. Il est habituellement payant mais en le téléchargeant depuis cette page vous pourrez l'utilisez gratuitement pendant 30 jours. Il supprimera Outbound une fois que vous l'aurez installé et scanné votre machine. Evidemment nous vous conseillons de le conserver afin de rester protéger à l'avenir contre d'autres menaces de ce type.
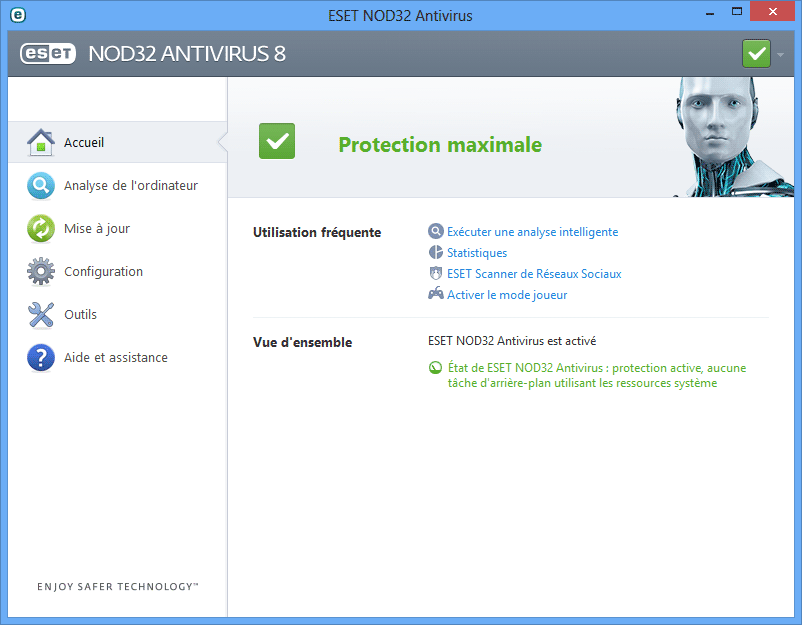
- Téléchargez ESET NOD32 en cliquant sur le bouton ci-dessous :
Téléchargez ESET NOD32 - Double-cliquez sur le fichier téléchargé afin de lancer l'installation du programme.
- Cliquez sur Suivant et patientez le temps que la dernière version du programme soit installée.
- Cliquez sur J'accepte pour accepter le contrat de licence.
- Cochez Activer la détection des applications potentiellement indésirables et appuyez sur Installer.
- Appuyez ensuite sur Terminer et cochez Activer la licence d'essai puis appuyez sur Suivant.
- Saissez un email et cliquez Activer puis sur Terminer.
- Appuyez directement sur Exécuter une analyse intelligente et patientez, Eset NOD32 va supprimer tous les nuisibles de votre PC.
Réinitialiser votre navigateur
Si vous voyez encore des traces de Outbound après avoir suivi l'ensemble des étapes de ce guide vous pouvez réinitialiser votre navigateur en effectuant la manipulation suivante :

- Téléchargez ResetBrowser :
Télécharger ResetBrowser - Enregistrez le fichier resetbrowser.exe sur votre bureau et double-cliquez l'executable.
- ResetBrowser vous précise ce qu'il va faire précisément sur votre machine, appuyez sur Ok.
- Dans le menu sélectionnez Réinialisation des DNS
- Choisissez Obtenir les DNS automatiquement ou ceux de votre fournisseur d’accès internet ou ceux d’Open DNS ou de Google.
- Appuyez sur Réinitialisez Chrome et attendez.
- Dès que ResetBrowser a terminé, cliquez sur Ouvrir Chrome et vous devriez être débarrassé de Outbound

- Téléchargez ResetBrowser :
Télécharger ResetBrowser - Enregistrez le fichier resetbrowser.exe sur votre bureau et double-cliquez sur le fichier.
- On vous explique ce qui va se passer concrètement sur votre machine, appuyez sur Ok pour valider.
- Dans le menu sélectionnez Réinialisation des DNS
- Choisissez Obtenir les DNS automatiquement ou ceux de votre fournisseur d’accès internet si ce dernier est listé ou ceux d’Open DNS ou de Google.
- Appuyez sur Réinitialisez Firefox et patientez.
- Quand ResetBrowser a terminé, appuyez sur Ouvrir Firefox et Outbound sera normalement effacé.

- Téléchargez ResetBrowser :
Télécharger ResetBrowser - Enregistrez le fichier resetbrowser.exe sur votre bureau et double-cliquez l'executable.
- ResetBrowser vous précise ce qu'il va faire précisément sur votre machine, appuyez sur Ok.
- Dans le menu sélectionnez Réinialisation des DNS
- Choisissez Obtenir les DNS automatiquement ou ceux de votre fournisseur d’accès internet si ce dernier est listé ou ceux d’Open DNS ou de Google.
- Appuyez sur Réinitialisez Internet Explorer et attendez.
- Une fois que ResetBrowser a terminé, cliquez sur Ouvrir Internet Explorer et vous devriez être débarrassé de Outbound