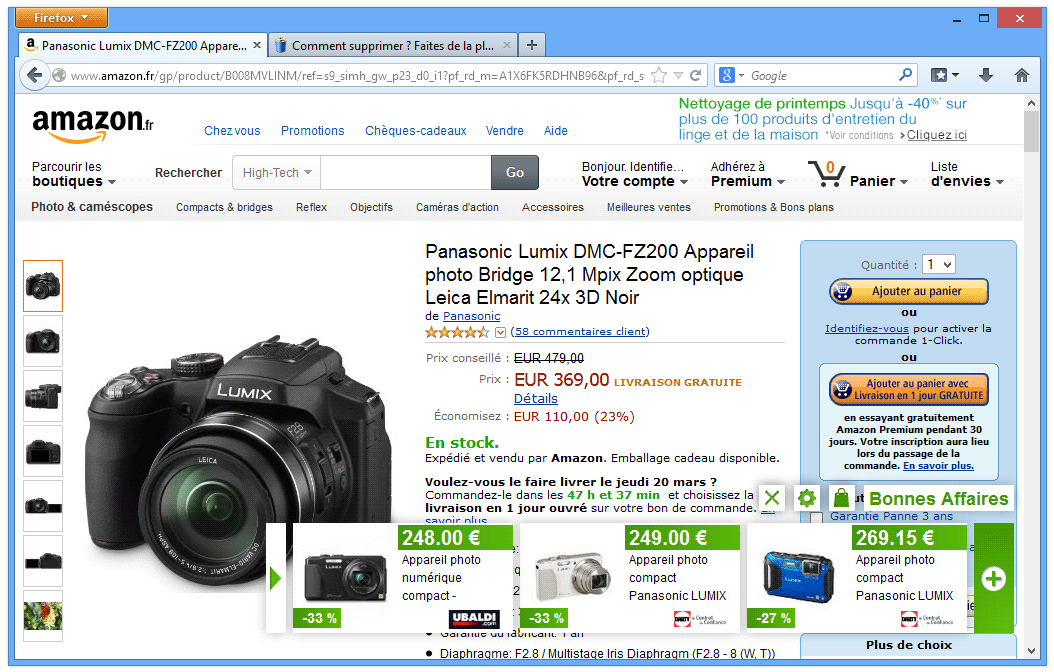Pricora 12.0 est présenté par ses concepteurs comme étant « un comparateur de prix qui enrichit votre navigation sur internet en vous proposant de nombreux bons plans, par le biais de coupons de réductions, ou de propositions de produits moins chers et complémentaires« . Il faut plutôt comprendre que Pricora 12.0 est un adware qui pollue votre navigation sur internet en vous proposant une multitude de publicités et de liens sponsorisés. Les 3 navigateurs les plus connus sont touchés par Pricora 12.0, à savoir Internet Explorer, Mozilla Firefox et Google Chrome.

Outre le fait qu’il ne s’agit même pas d’un véritable comparateur de prix puisque Pricora 12.0 ne compare pas les prix d’un même produit, on ne pardonne pas à ce spyware de s’installer sur nos ordinateurs de manière peu éthique. Proposé le plus souvent en bundle lors de l’installation d’autres programmes, les utilisateurs sont souvent mis devant le fait accompli… comme c’est toujours le cas avec ce genre d’infections. Pour couronner le tout il est difficilement désinstallable, si vous passez par la méthode conventionnelle (suppression d’extensions, ou désinstallation de programmes) Pricora 12.0 trouvera le moyen de se réactiver tout seul…

Comment supprimer Pricora 12.0 ?
Supprimer Pricora 12.0 à travers le Panneau de Configuration de Windows
En fonction du programme qui vous a installé Pricora 12.0 vous trouverez peut-être cette menace sous un autre nom ou elle ne sera peut-être pas présente dans la liste des programmes. Si elle est là ou que vous voyez un nom de programme qui vous parait louche désinstallez-le sinon passez à la prochaine étape du guide
Windows 8 et Windows 10 :
1. Commencez par placer le curseur de votre souris en bas à gauche de l'écran. Faites un clic droit sur l'icone qui s'affiche.
2. Sélectionner Panneau de configuration puis cliquez sur Désinstaller un programme.
3. Repérez le programme que vous désirez supprimer de votre système, cliquez dessus avec le bouton droit de votre souris, et choisissez Désinstaller.
Windows Vista et Windows 7 :
1. Cliquez sur Démarrer.
2. Dirigez-vous dans le Panneau de configuration, puis dans Désinstaller un programme.
3. Dans la liste des programmes, faites un clic droit sur l'élément que vous désirez effacer, et appuyez sur Désinstaller.
Windows XP :
1. Allez dans le menu Démarrer dans la barre des tâches, et accédez au Panneau de configuration.
2. Sous Programmes, appuyez sur Ajout/Suppression de programmes.
3. Cliquez sur le l'élément que vous souhaitez effacer, puis sur le bouton Supprimer placé en-dessous.
Supprimer Pricora 12.0 avec MalwareBytes Anti-Malware
Malwarebytes Anti-Malware est un programme qui va effacer de votre ordinateur les infections que des anti-virus ordinaires ne trouvent généralement pas (comme les adwares et les spywares, entre autres). Si vous souhaitez être défendu contre ce type de problèmes, la version Premium de MalwareBytes Anti-Malware est un très bon investissement qui mettra votre système à l'abri (le logiciel coûte 22.95 euros et vous pouvez l'installer sur 3 de vos PC).
Si la version Premium de MalwareBytes Anti-Malware avait été présente sur votre PC lorsque vous avez été infecté par Pricora 12.0, le logiciel aurait bloqué la menace comme vous le montre la fenêtre d'alerte ci-dessous.
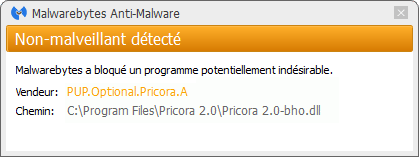
- Téléchargez MalwareBytes Anti-Malware :
Version Premium Version Gratuite (sans fonctionnalité de protection) - Dès que le fichier est téléchargé doublez-cliquez dessus pour démarrer l'installation de MalwareBytes Anti-Malware.
- Cliquez sur le bouton orange Corriger Maintenant à droite de la mention Aucun examen n'a été réalisé sur votre système
- Dès que le scan est terminé, cliquez sur Supprimer la selection.
- Relancer votre machine à la fin du scan si MalwareBytes Anti-Malware vous le propose.
Réinitialiser vos navigateurs (si nécessaire)
Si après avoir suivi toutes les étapes ci-dessus Pricora 12.0 est toujours visible sur votre machine, vous pouvez réinitialiser votre navigateur en suivant les indications ci-dessous.
- Démarrez Chrome et appuyez sur le menu
 en haut à droite du navigateur.
en haut à droite du navigateur. - Dirigez-vous en bas de la page et cliquez sur Afficher les paramètres avancés.
- Allez une nouvelle fois tout en bas de la page et cliquez sur Réinitialiser les paramètres du navigateur.
- Cliquez une nouvelle fois sur le bouton Réinitialiser.
- Lancez Firefox.
- Dans la barre d’adresse de Firefox saisissez about:support.
- Sur la page qui apparaît appuyez sur Réparer Firefox.

- Téléchargez ResetBrowser :
Télécharger ResetBrowser - Enregistrez le fichier resetbrowser.exe sur votre bureau et double-cliquez l'executable.
- Une notice vous indique ce qui va se passer concrètement sur votre systèmeSi vous n'avez pas réussi à effacer Pricora 12.0 de votre ordinateur après voir suivi ces 3 étapes, exposez votre problème sur notre page support. Quelqu'un viendra vite vous aider ! Accéder au support.