Search in Tabs est une extension malveillante qui s’attaque principalement à Chrome. Il ne s’agit pas la d’un dangereux virus qui va vous effacer ou bloquer vos fichiers mais d’une sorte d’adware qui s’installe intempestivement dans le but d’utiliser les ressources de votre PC et abuser de votre patience pour faire gagner de l’argent à son propriétaire.
Présente jusqu’à récemment sur le Chrome Web Store (Google a fait le ménage depuis) Search in Tabs y était présenté comme un extension vous permettant de faire une recherche parmi les tabs (c’est à dire onglets) qui sont ouverts. Il s’agit de la fonctionnalité mise en avant par cette extension, cependant elle dispose d’autres fonctionnalités cachées …
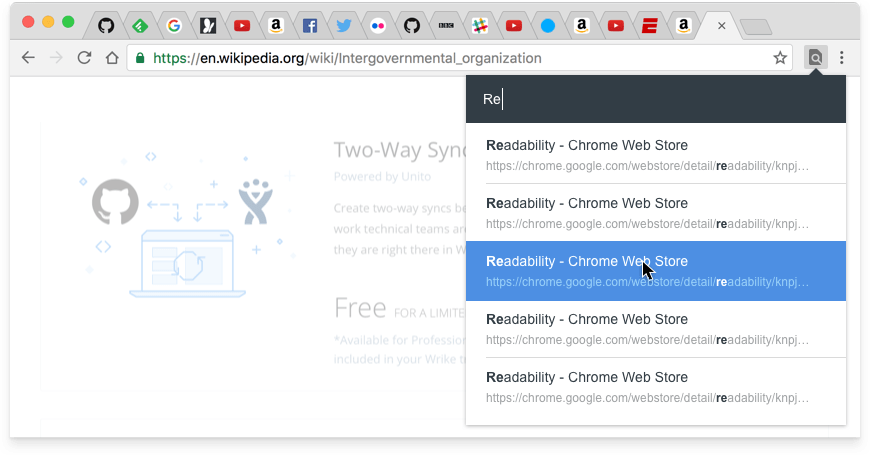
Ouverture de publicité aléatoire, redirection intempestives sur des pages web, enregistrement de votre historique de navigation, sont des exemples parmi d’autres de ce que peut vous faire subir Search in Tabs.
Désinstaller cette extension de navigateur n’est pas facile, puisqu’elle débarque sur votre PC généralement par le biais d’un autre programme d’installation à qui est donné les droits d’admin de votre PC. Search in Tabs s’installe à ce moment là en prenant soin de modifier des paramètres sur votre machine pour que sa désinstallation manuelle ne fonctionne plus. Pour y arriver sans trop de rpoblèmes nous vous conseillons d’utiliser tous les outils proposés ci-dessous. Ils sont sans aucun danger et 100% gratuits.
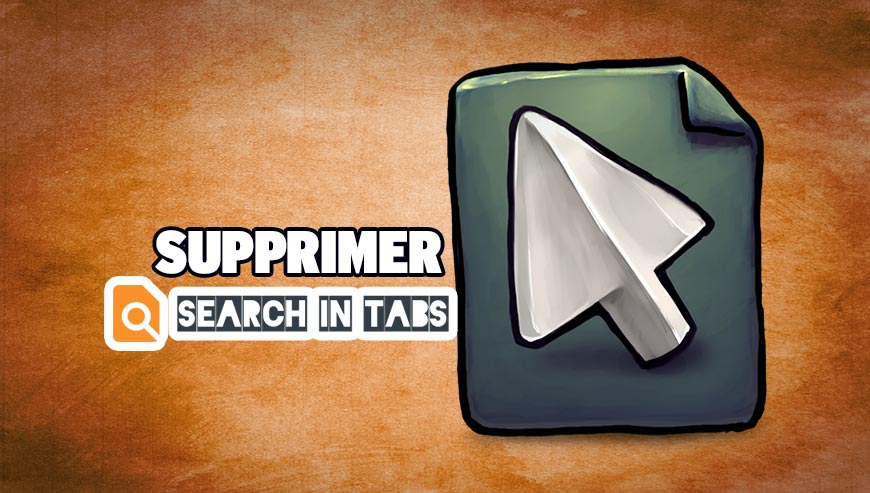
Comment supprimer Search in Tabs ?
Effectuez bien toutes les étapes de cette page pour effacer Search in Tabs. Si vous rencontrez un problème durant la procédure, dirigez-vous dans la rubrique Demander de l'aide du site pour nous dire ce qui coince.
Supprimer Search in Tabs avec AdwCleaner
AdwCleaner est un utilitaire de nettoyage permettant d'éliminer sans difficultés Search in Tabs mais également les autres programmes malveillants sans doute installés dans votre système.
- Cliquez sur le bouton ci-après pour télécharger AdwCleaner :
Téléchargez AdwCleaner - Double-cliquez sur le fichier adwcleaner.exe afin d'ouvrir le programme.
- Cliquez sur Scanner
- A la fin le scan est fini, cliquez sur le bouton Nettoyer pour supprimer les infections.
- Rédémarrez votre PC si l'utilitaire vous le suggère.
Supprimer Search in Tabs avec ZHPCleaner
ZHPCleaner est un assistant de sécurité gratuit qui vous permet de vous débarrasser de tous les programmes nuisibles présents sur votre ordinateur en seulement quelques secondes. La principale qualité du logiciel est sa simplicité d'utilisation : vous n'avez pas à installer quoi que ce soit, faites simplement un double clic sur l'outil pour commencer à l'utiliser. Un autre clic vous permettra pour finir de supprimer ces logiciels parasites pour laisser votre machine intact.
- Désactivez le temps de la désinfection Avast si cet antivirus est activé sur votre système.
- Téléchargez ZHPCleaner en cliquant sur le bouton ci-dessous :
Téléchargez ZHPCleaner - Double-cliquez sur le fichier ZHPCleaner.exe afin d'ouvrir l'utilitaire.
- Acceptez la licence.
- Appuyez sur Scanner, puis une fois l'analyse finie, appuyez sur le bouton Nettoyer.
- Appuyez sur Non si on vous demande si vous souhaitez ouvrir l'interface de réparation.
- Relancer votre ordinateur si le logiciel vous le demande.
Supprimer Search in Tabs avec MalwareBytes Anti-Malware
Afin d'être sûr à 100% de bien effacer toutes les dépendances à Search in Tabs nous vous invitons à installer le programme MalwareBytes Anti-Malware. Si vous voulez également être défendu contre les programmes parasites comme Search in Tabs vous devez opter la version Premium de MalwareBytes Anti-Malware qui empêchera donc toute intrusion de logiciels malveillants non trouvés par les anti-virus sur votre machine (la licence est vendue 22.95 euros et vous pouvez protéger 3 de vos PC).
- Téléchargez MalwareBytes Anti-Malware :
Version Premium Version Gratuite (sans fonctionnalité de protection) - Dès que le fichier est téléchargé doublez-cliquez dessus pour lancer l'installation du logiciel.
- Cliquez sur le bouton orange Corriger Maintenant à droite de la mention Aucun examen n'a été réalisé sur votre système
- Une fois que le scan est fini, cliquez sur Supprimer la selection.
- Rédémarrez votre ordinateur une fois le scan terminé si le programme vous le propose.
Réinitialiser votre navigateur (si besoin)
Si après avoir suivi toutes les étapes ci-dessus Search in Tabs est toujours visible sur votre machine, vous pouvez réinitialiser votre navigateur en suivant la procédure ci-dessous.
- Lancez Chrome et cliquez sur le bouton
 en haut à droite de votre navigateur.
en haut à droite de votre navigateur. - Allez en bas de la page et appuyez sur Afficher les paramètres avancés.
- Dirigez-vous encore tout en bas de la page et cliquez sur Réinitialiser les paramètres du navigateur.
- Cliquez une nouvelle fois sur le bouton Réinitialiser.
- Lancez Mozilla Firefox.
- Dans la barre d’adresse de Firefox tapez about:support.
- Sur la page qui s’affiche appuyez sur le bouton Réparer Firefox.

- Téléchargez ResetBrowser :
Télécharger ResetBrowser - Enregistrez le fichier resetbrowser.exe sur votre bureau et double-cliquez l'executable.
- on vous explique ce qui va se passer concrètement sur votre machineSi vous n'avez pas réussi à effacer Search in Tabs de votre PC après voir suivi ces 4 étapes, exposez votre problème sur notre page support. Quelqu'un viendra vite vous apporter de l'aide ! Accéder au support.





