Les pirates de navigateur comme SearchEngage modifient la page d’accueil et le moteur de recherche par défaut des navigateurs Chrome, Firefox, Internet Explorer, Opera, Safari, Edge … etc…
SearchEngage est diffusé pour accroître les revenus publicitaires et améliorer le classement d’un site dans les résultats de recherche. Ce denier peut être très tenace et il est généralement impossible de l’éradiquer sans les outils adequats.
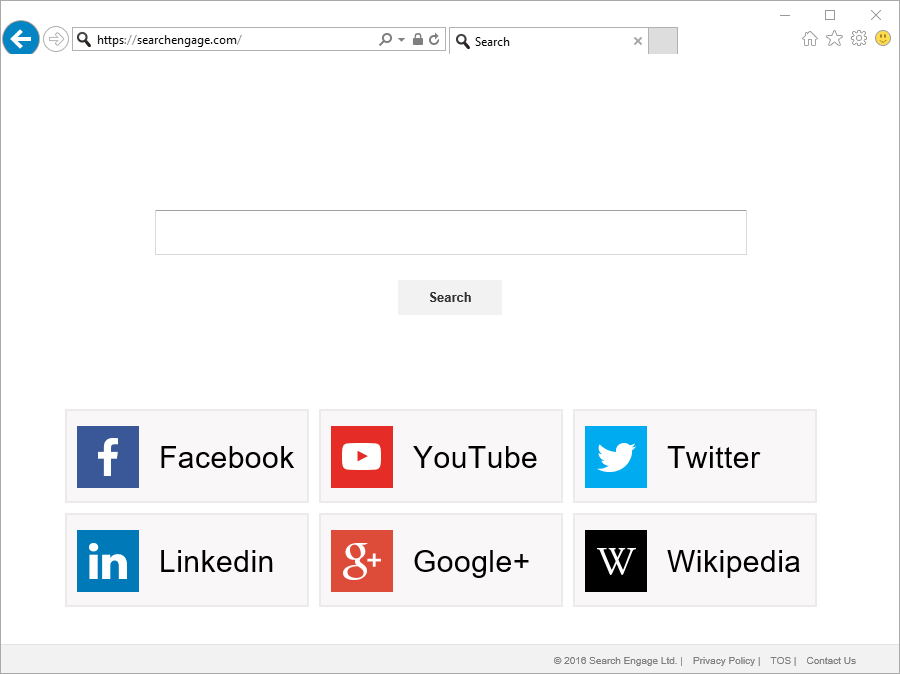
L’installation de SearchEngage peut résulter d’un téléchargement « groupé », ce qui révèle que vous n’avez peut être pas vu l’option vous donnant la possibilité de personnaliser l’installation alors que vous exécutiez le programme d’installation d’un autre programme.
Anisi si SearchEngage s’est introduit sur votre système, vous remarquerez probablement qu’il affiche des résultats de recherche avec de nombreuses pubs. Il est préconisé de ne pas cliquer sur ces annonces, car cela pourrait vous emmener vers d’autres problèmes. Comment est-ce possible ? En fait, c’est très simple. Chaque fois que vous cliquez sur une pub, vous êtes redirigé sur un site internet inconnu, dont le contenu peut être malintentionné. Cela signifie que vous risquez de parasiter votre PC. Vous pouvez donc diminuer la menace en ne cliquant pas sur de telles publicités. Et ne soyez pas naïf : même si le moteur de recherche se sert de Google ou Bing, il peut être dangereux, le mieux est de le supprimer rapidement.
Sachez que l'url searchengage.com est détectée comme étant malveillante par Sophos :

Comment supprimer SearchEngage ?
Supprimer SearchEngage avec ZHPCleaner
ZHPCleaner est un assistant de sécurité gratuit qui vous permet d'effacer tous les logiciels indésirables installés sur votre système très rapidement. La principale qualité de l'utilitaire est sa facilité d'utilisation : vous n'avez pas à installer quoi que ce soit, faites simplement un double clic sur l'application pour commencer à l'utiliser. Un autre clic vous donnera la possibilité ensuite d'éliminer ces programmes malveillants pour laisser votre ordinateur nettoyé.
- Désactivez temporairement Avast si cet antivirus est activé sur votre PC.
- Cliquez sur le bouton bleu ci-dessous pour récupérer ZHPCleaner :
Téléchargez ZHPCleaner - Double-cliquez sur ZHPCleaner.exe afin d'ouvrir le logiciel.
- Acceptez la licence.
- Cliquez sur Scanner, puis une fois l'analyse finie, appuyez sur le bouton Nettoyer.
- Appuyez sur Non si ZHPCleaner vous propose d'afficher l'interface de réparation.
- Rédémarrez votre PC dans le cas où l'utilitaire vous y invite.
Supprimer SearchEngage avec le programme MalwareBytes Anti-Malware
Malwarebytes Anti-Malware est un programme qui détecte et élimine les infections là où les meilleurs anti-virus connus ont échoué. Si vous souhaitez protéger efficacement contre les spywares comme SearchEngage, la version Premium de MalwareBytes Anti-Malware avec sa fonction d'analyse en temps réel évitera que des sites ou des programmes parasites infectent votre système (la licence premium coûte 22.95 euros et peut être installée sur 3 de vos ordinateurs).
- Téléchargez MalwareBytes Anti-Malware :
Version Premium Version Gratuite (sans fonctionnalité de protection) - Dès que le fichier est téléchargé doublez-cliquez dessus pour lancer l'installation de MalwareBytes Anti-Malware.
- Cliquez sur le bouton orange Corriger Maintenant à droite de la mention Aucun examen n'a été réalisé sur votre système
- Une fois que le scan est achevé, cliquez sur Supprimer la selection.
- Relancer votre ordinateur une fois le scan terminé si l'utilitaire vous le demande.
Supprimer SearchEngage avec AdwCleaner
AdwCleaner est un utilitaire de nettoyage qui permet de se débarrasser rapidement SearchEngage mais également les autres menaces sans doute présentes dans votre machine.
- Cliquez sur le bouton bleu ci-après pour télécharger AdwCleaner :
Téléchargez AdwCleaner - Double-cliquez sur adwcleaner.exe afin de lancer le programme.
- Appuyez sur Scanner
- A la fin le scan est fini, appuyez sur Nettoyer pour retirer les infections.
- Rédémarrez votre PC si le programme vous le suggère.
Réinitialiser votre navigateur (si besoin)
Si vous voyez encore des traces de SearchEngage après avoir suivi l'ensemble des étapes de ce guide vous pouvez réinitialiser votre navigateur en effectuant la manipulation suivante :
- Lancez Google Chrome et cliquez sur le menu
 dans l'angle supérieur droit de la fenêtre du navigateur de votre navigateur.
dans l'angle supérieur droit de la fenêtre du navigateur de votre navigateur. - Allez tout en bas de la page et appuyez sur Afficher les paramètres avancés.
- Allez encore tout en bas de la page et cliquez sur Réinitialiser les paramètres du navigateur.
- Cliquez à nouveau sur Réinitialiser.

- Téléchargez ResetBrowser :
Télécharger ResetBrowser - Enregistrez le fichier resetbrowser.exe sur votre bureau et double-cliquez l'executable.
- Une notice vous indique ce qui va se passer concrètement sur votre ordinateur, cliquez sur Ok.
- Appuyez sur Réinitialisez Chrome et patientez.
- Quand ResetBrowser a terminé, appuyez sur Ouvrir Chrome et vous devriez être débarrassé de SearchEngage
- Lancez Firefox.
- Dans la barre d’adresse de Firefox tapez about:support.
- Sur la page qui apparaît appuyez sur Réparer Firefox.

- Téléchargez ResetBrowser :
Télécharger ResetBrowser - Enregistrez le fichier resetbrowser.exe sur votre bureau et double-cliquez l'executable.
- ResetBrowser vous explique ce qu'il va faire précisément sur votre système, appuyez sur Ok pour accepter.
- Appuyez sur Réinitialisez Firefox et patientez.
- Dès que ResetBrowser a terminé, cliquez sur Ouvrir Firefox et vous devriez être débarrassé de SearchEngage

- Téléchargez ResetBrowser :
Télécharger ResetBrowser - Enregistrez le fichier resetbrowser.exe sur votre bureau et double-cliquez sur le fichier.
- Une notice vous indique ce qui va se passer concrètement sur votre ordinateur
Remettre en place votre page d'accueil personnelle (si nécessaire)
- Démarrez Chrome puis cliquez sur le bouton
 en haut à droite du navigateur.
en haut à droite du navigateur. - Dirigez-vous dans la section Au démarrage, et cochez Ouvrir une page spécifique ou un ensemble de pages, puis cliquez sur Ensemble de pages.
- Supprimer/remplacer l’URL qui pose problème et cliquez sur OK.
- Dans la section Recherche, regardez si votre moteur habituel est bien selectionné, si ce n'est pas le cas cliquez sur Gérer les moteurs de recherche.
- Effacez les moteurs encore présents qui vous paraissent suspects en cliquant sur X lorsque vous survolez chaque ligne.
- Cliquez sur Utiliser par défaut sur le moteur que vous souhaitez utiliser pour vos recherches.
- Lancez Firefox et appuyez en même temps sur Alt + O.
- Sélectionnez Options puis allez dans l’onglet Général et changez la Page d’accueil. Cliquez sur OK.
- Cliquez sur la loupe en haut à droite de votre navigateur, à gauche dans la zone de recherche.
- Sélectionnez Modifier les paramètres de recherche.
- S'il est encore présent dans la liste, sélectionnez-le fournisseur de recherche indésirable et cliquez sur le bouton Supprimer puis sur OK.
- Lancez Internet Explorer et appuyez simultanément sur Alt + U.
- Choisissez Options Internet.
- Cliquez sur l’onglet Général et supprimer/remplacer la Page d’accueil. Cliquez sur OK.
- Appuyez à nouveau sur les touches Alt + U, et sélectionnez Gérer les modules complémentaires.
- Cliquez sur Fournisseurs de recherche dans le menu sur la gauche, sélectionnez le fournisseur indésirable s'il est encore présent et appuyez sur Supprimer.
Si vous n'avez pas réussi à effacer SearchEngage de votre ordinateur après voir suivi ces 5 étapes, expliquez ce que vous avez fait sur notre page support. Quelqu'un viendra vite vous aider ! Accéder au support. - Démarrez Chrome puis cliquez sur le bouton





