unTabs est une extension d’ordinateur qui permet de lister dans un onglet de navigateur, tous les autres onglets qui sont ouvert sur Chrome. Ces onglets peut etre sauvegardé sur cette page et fermé dans Chrome afin de gagner de la mémoire. Il est possible d’ouvrir à nouveau plus tard les onglets que vous avez rapatrié dans unTabs. Ainsi ce programme fonctionne comme un système de favoris temporaire. Le principe est louable ce qui ne l’est pas c’est le mode d’installation de unTabs.
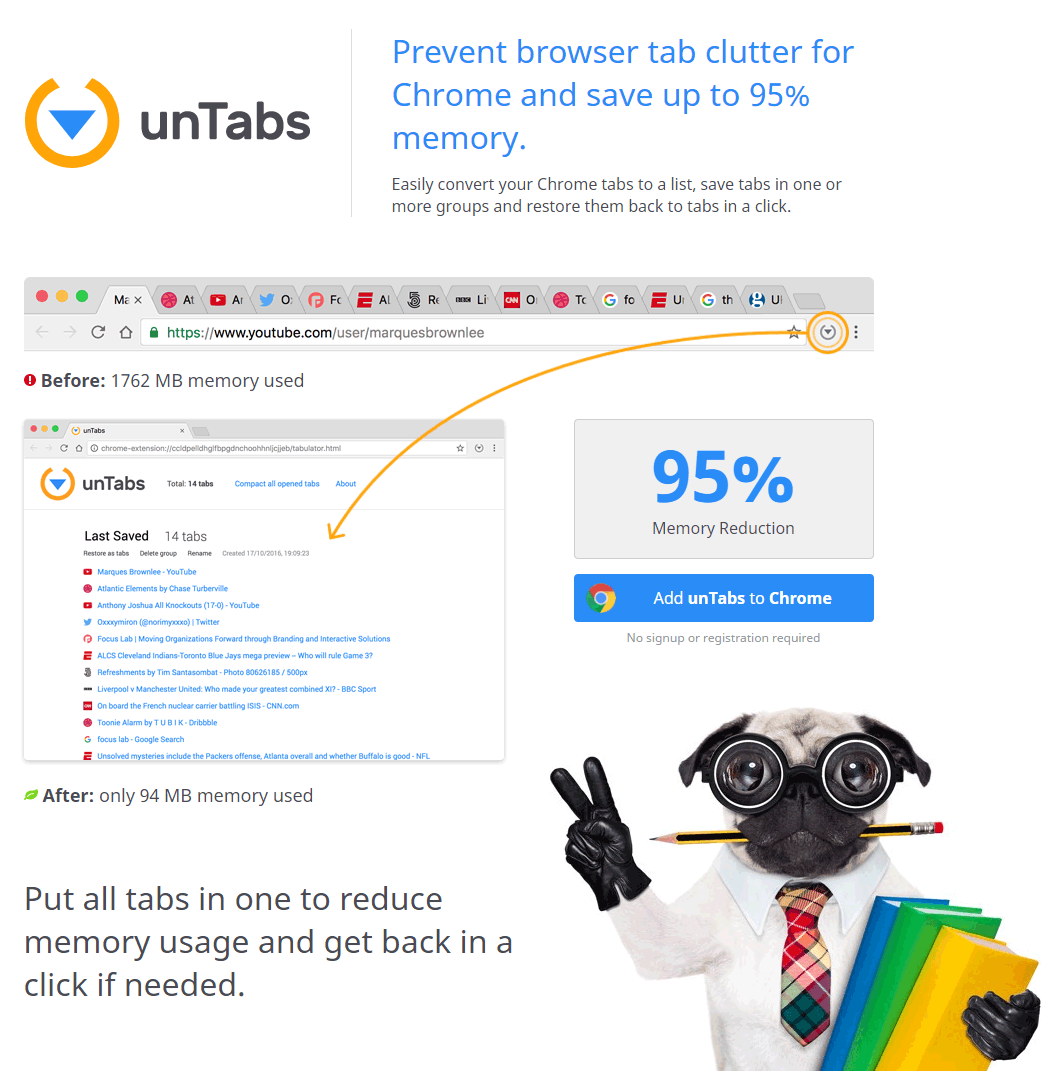
En effet ce dernier s’installe sans l’accord de l’utilisateur, tout comme un adware. Untabs étant financé par de la publicité, l’éditeur du logiciel a intéret à ce que son programme soit installé chez un grand nombre de personne, mais du coup il emploie des méthodes très contestable pour y arriver. Ce programme peut etre installé automatiquement avec d’autres logiciels sans qu’on vous propose son installation clairement. Pire il n’est pas évident de le supprimer. Sur ce guide nous vous montrons comment faire pour l’enlever de votre PC. Nous vous suggérons fortement d’utiliser tous les outils proposés pour éliminer éventuellement les autres parasites qui auraient pu s’installer avec Untabs et dont vous n’avez pas connaissance et qui sont pourtant bien installés sur votre PC.

Comment supprimer unTabs ?
Effectuez bien toutes les étapes ci-dessous pour effacer unTabs. Si vous rencontrez un soucis durant la procédure, allez dans la rubrique Demander de l'aide du site pour nous dire ce qui coince.
Supprimer unTabs de vos navigateurs
- Lancez Google Chrome et appuyez sur l'icone
 en haut à droite de votre navigateur.
en haut à droite de votre navigateur. - Cliquez sur Outils puis sur Extensions.
- Cherchez dans la liste unTabs et cliquez sur l'icône de la corbeille
pour vous en débarrasser. Répétez l'opération pour toutes les plug-in que vous n'avez pas installées. Si vous ne trouvez rien passez à l'étape suivante.
- A chaque fois que la boîte de dialogue de confirmation apparait, appuyez sur Supprimer.
- Démarrez Mozilla Firefox, appuyez sur le bouton
 en haut à droite du navigateur et cliquez sur Modules
en haut à droite du navigateur et cliquez sur Modules - Dirigez-vous ensuite successivement dans les onglets Extensions et Plugins pour y rechercher unTabs et tout les plugins que vous n'avez pas installées volontairement. Supprimez-les à chaque fois. Si vous ne trouvez rien vous pouvez passer directement à l'étape suivante.
- Relancer votre navigateur.
- Lancez Internet Explorer (en mode Bureau si vous avez Internet Explorer 10 ou 11).
- Cliquez sur le bouton Outils
 , puis cliquez sur Gérer les modules complémentaires
, puis cliquez sur Gérer les modules complémentaires - En dessous de afficher, cliquez sur Tous les modules complémentaires
- Appuyez ensuite sur le plugin à supprimer, puis sur Plus d'informations.
- Dans la fenêtre Informations, cliquez sur Supprimer.
 Si on vous demande de fournir un mot de passe administrateur ou une confirmation, fournissez le mot de passe ou la confirmation. Si le bouton Supprimer n'est pas accessible c'est que unTabs l'a desactivé, veuillez donc passer directement à l'étape suivante.
Si on vous demande de fournir un mot de passe administrateur ou une confirmation, fournissez le mot de passe ou la confirmation. Si le bouton Supprimer n'est pas accessible c'est que unTabs l'a desactivé, veuillez donc passer directement à l'étape suivante. - Lorsque vous avez fini, fermez la fenêtre.
Supprimer unTabs avec AdwCleaner
AdwCleaner est un programme de désinfection conçu pour effacer très facilement unTabs mais également les autres adwares éventuellement installés sur votre machine.
- Cliquez sur le bouton ci-après pour télécharger AdwCleaner :
Téléchargez AdwCleaner - Double-cliquez sur le fichier adwcleaner.exe afin de lancer le programme.
- Lancez une analyse de votre PC en cliquant sur Scanner
- A la fin le scan est achevé, appuyez sur le bouton Nettoyer pour supprimer les problèmes trouvés.
- Relancer votre système si le logiciel vous le propose.
Supprimer unTabs avec le logiciel MalwareBytes Anti-Malware
Malwarebytes Anti-Malware est un logiciel qui va effacer de votre PC les menaces que des anti-virus classiques ne détectent généralement pas (comme les adwares et les spywares, entre autres). Si vous désirez être protégé contre ce genre de soucis, la version Premium de MalwareBytes Anti-Malware est un très bon investissement qui mettra votre PC à l'abri (le logiciel est vendu 22.95 euros et vous pouvez l'installer sur 3 de vos PC).
- Téléchargez MalwareBytes Anti-Malware :
Version Premium Version Gratuite (sans fonctionnalité de protection) - Dès que le fichier est téléchargé doublez-cliquez dessus pour démarrer l'installation de MalwareBytes Anti-Malware.
- Appuyez sur le bouton orange Corriger Maintenant à droite de la mention Aucun examen n'a été réalisé sur votre système
- A la fin du scan est terminé, cliquez sur le bouton Supprimer la selection.
- Relancer votre PC une fois le scan terminé si le logiciel vous le propose.
Supprimer unTabs avec le logiciel HitmanPro
Hitman Pro est un programme gratuit efficace qui détecte et éradique les publiciels, espions, virus et tous les autres logiciels malveillants en inspectant de façon automatique dans le "cloud" les fichiers un peu suspects. Hitman Pro fonctionne avec la techno de NOD32, Avira AntiVir, PG DATA Anti-Virus, Prevx et A-Squared Anti-Malware pour dépister les logiciels indésirables sur votre PC. Ces logiciels antivirus n’étant pas installés sur votre disque dur les ressources utilisées sont minimales et la recherche s'effectue très rapidement.
- Téléchargez HitmanPro (32 ou 64 bits en fonction de votre système):
Téléchargez HitmanPro - Double-cliquez sur le fichier téléchargé pour lancer le HitmanPro.
- Faites Suivant et acceptez la licence d'utilisation, validez avec le bouton Suivant.
- Un scan de votre ordinateur va commencer, une fois terminé cliquez sur Suivant et saisissez votre email pour activer la licence gratuite.
- Relancer votre système une fois la suppression terminée si l'utilitaire vous le propose.
Réinitialiser votre navigateur (si nécessaire)
Si après avoir suivi toutes les étapes ci-dessus unTabs est encore visible sur votre PC, vous pouvez réinitialiser votre navigateur en suivant les indications ci-dessous.
- Ouvrez Chrome et cliquez sur le bouton
 dans l'angle supérieur droit de la fenêtre du navigateur du navigateur.
dans l'angle supérieur droit de la fenêtre du navigateur du navigateur. - Dirigez-vous en bas de la page et appuyez sur Afficher les paramètres avancés.
- Allez une nouvelle fois tout en bas de la page et cliquez sur Réinitialiser les paramètres du navigateur.
- Cliquez une nouvelle fois sur le bouton Réinitialiser.

- Téléchargez ResetBrowser :
Télécharger ResetBrowser - Enregistrez le fichier resetbrowser.exe sur votre bureau et double-cliquez l'executable.
- Une notice vous indique ce qui va se passer concrètement sur votre PC, cliquez sur Ok.
- Appuyez sur Réinitialisez Chrome et attendez.
- Une fois que ResetBrowser a terminé, cliquez sur Ouvrir Chrome et unTabs devrait être effacé.
- Démarrez Mozilla Firefox.
- Dans la barre d’adresse de Firefox tapez about:support.
- Sur la page qui apparaît cliquez sur Réparer Firefox.

- Téléchargez ResetBrowser :
Télécharger ResetBrowser - Enregistrez le fichier resetbrowser.exe sur votre bureau et double-cliquez l'executable.
- On vous explique ce qui va se passer concrètement sur votre machine, cliquez sur Ok.
- Cliquez sur Réinitialisez Firefox et attendez.
- Dès que ResetBrowser a terminé, cliquez sur Ouvrir Firefox et unTabs devrait avoir disparu.

- Téléchargez ResetBrowser :
Télécharger ResetBrowser - Enregistrez le fichier resetbrowser.exe sur votre bureau et double-cliquez l'executable.
- on vous explique ce qui va se passer concrètement sur votre ordinateurSi vous n'avez pas réussi à effacer unTabs de votre PC après voir suivi ces 5 étapes, expliquez ce que vous avez fait sur notre page support. Quelqu'un viendra vite vous aider ! Accéder au support.





